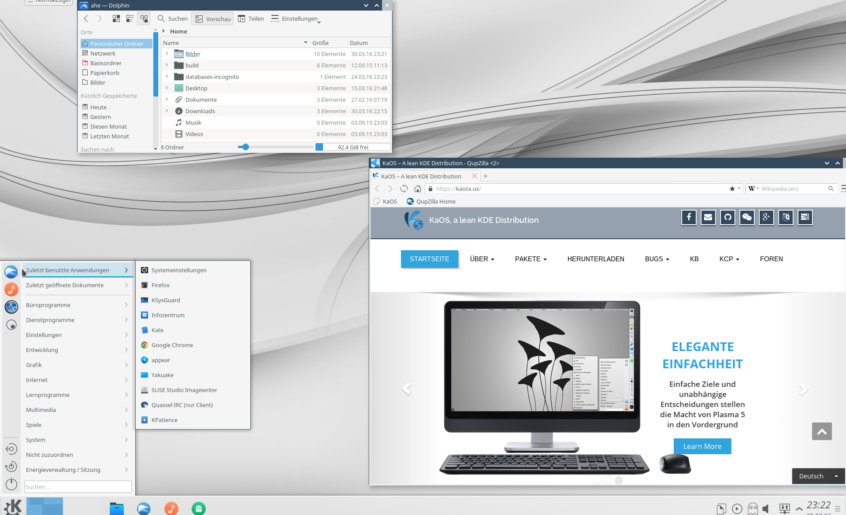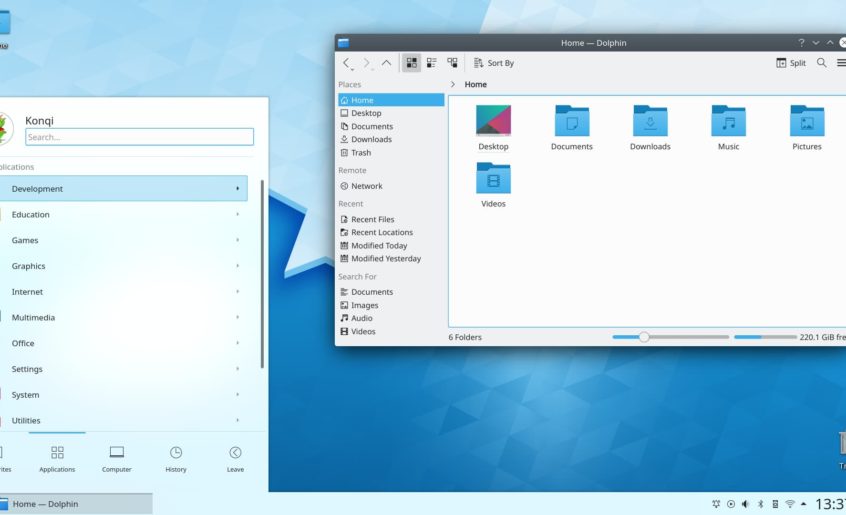téléchargé une image ISO d’une distribution GNU-Linux. Comment faire pour la graver correctement ? Je vais vous expliquer sous Linux et sous Windows (je reçoit 1 $ par conversion ).
Introduction
Une image disque (au format ISO 9660 le plus souvent) permet de copier le contenu d’un répertoire vers un CD/DVD ou inversémment. Faire une image ISO revient donc à créer un fichier unique comprenant tout les dossiers et les fichiers d’un emplacement. Généralement, ces images possèdent l’extension .ISO mais pas toujours (Néro par exemple possède la sienne propre).
Il existe des logiciels effectuant l’opération inverse : décompacter l’image ISO pour retrouver l’arborescence originale. Le plus simple est d’utiliser un outil de gravure qui se charge de tout. Un simple ‘dézipage’ d’une ISO suivie d’une gravure ne marchera pas.
Lors du téléchargement d’une image ISO, des erreurs peuvent survenir, le risque augmentant avec la taille de l’image. Ainsi, avant de graver, vous devriez donc vérifier son intégrité. La plupart du temps, ça se passe bien mais mieux vaut éviter de se retrouver avec un système d’exploitation erroné : bon courage pour identifier alors le problème.
La vérification s’effectue habituellement par la comparaison des sommes MD5 (Message Digest 5) ou SHA-1. MD5 et SHA-1 sont des algorithmes de signature : ils générent une chaîne de caractères (appellée somme) réprésentant l’empreinte unique d’un fichier. Deux fichiers même très semblables auront une somme MD5 ou SHA-1 complètement différente.
En pratique, regardez sur le site d’où vous téléchargez l’image disque si un petit fichier (texte) MD5 ou SHA-1 est disponible. Ce fichier peut contenir la somme de toutes versions disponibles au téléchargement ou bien juste une seule. Soyez donc attentif. Parfois, la somme est écrite directement sur la page de téléchargement du site.
Exemple sur ce site.
Avant de graver une image disque, il est donc sage de vérifier que sa somme MD5 recalculée chez vous corresponde à la somme MD5 “officielle”.
Notez que cette étape de vérification est facultative, tout comme la sagesse et le bon sens . Ca ne prends que 10 secondes…
Note : Si vous téléchargez par protocole BitTorrent (grâce au logiciel azureus par exemple), le fichier MD5 officiel devrait être présent à coté de l’image dans le dossier de réception.
Note2 : Si vous cherchez à monter une image ISO comme une simple partition (pour pouvoir l’explorer avant de la graver par exemple), suivez ce tutoriel.
 |
Je vous encourage vivement à graver vos distributions à faible vitesse de gravure. J’ai eu le problème avec Ubuntu : impossible de l’installer si gravée à pleine vitesse. |
Linux
Par la console C’est simple. Ouvrez une console et tapez :
$ md5sum /chemin/image.iso
$ sha1sum /chemin/image.iso
Une somme va alors s’afficher. Comparez la avec la somme officielle. Si ces commandes (md5sum et sha1sum) ne sont pas présentes, installez les facilement par les paquetages. C’est bon ? Gravez !
Vérification par K3B
L’application K3B (livré avec KDE ) est l’outil idéal sous Linux. Il recalcule la somme MD5 (pas d’option SHA1 à priori) et grave si c’est bon.
Ouvrez K3B (explorez votre menu KDE ou Gnome). Puis, cliquez sur le menu Outils > CD ou DVD > Graver une image ISO. Choisissez CD ou DVD bien evidemment en fonction de la taille de votre image. Vous arrivez sur cet écran :
Près de ‘Image à graver’, ouvrez l’explorateur pour indiquer où se trouve votre image. La somme MD5 est alors calculée. Comparez là avec la somme MD5 officielle.
Vérifiez enfin que vous utilisez bien le bon graveur et lancez la gravure !
Windows
| Il existe plusieurs softs pour faire la même chose. Je vais cependant vous montrer comment faire de manière gratuite grâce au logiciel “CD Burner XP Pro”. |
Téléchargez et installez le logiciel CD Burner XP Pro (si le lien est cassé, un coup de Google vous le retrouvera vite fait). Si vous avez Néro, vous pouvez bien sûr l’utiliser mais pensez à utiliser l’outil “Graver une image”. En d’autres termes, ne gravez jamais une image comme un simple fichier (même décompréssée avant par Winzip


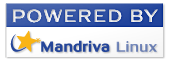
 .
.