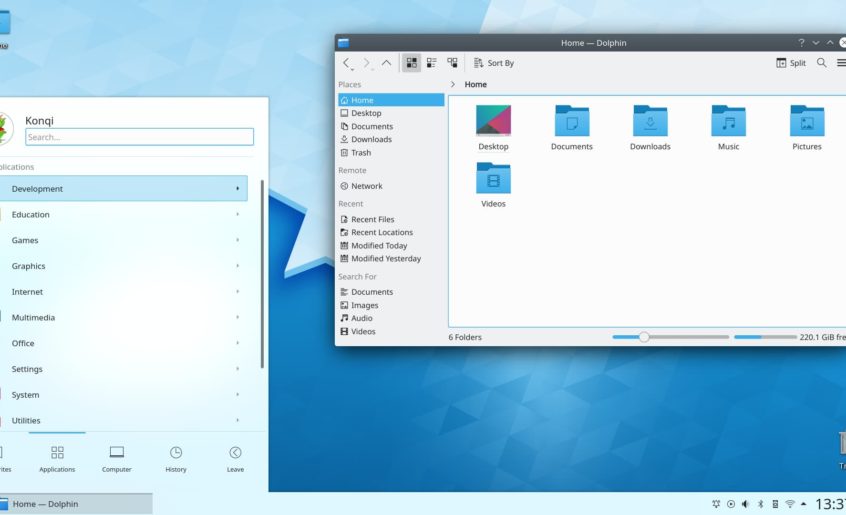Présentation
“KDE est un puissant environnement graphique de bureau Open Source destiné aux stations de travail Unix. Il allie simplicité d’utilisation, fonctionnalités usuelles, une remarquable interface graphique et la supériorité technologique du système d’exploitation Unix”.
Plus de détails sur leur page ainsi que des captures d’écran pour voir à quoi ca ressemble. Vous pouvez aussi voir mes captures.
C’est probablement l’environnement graphique le plus facile et le plus abouti. Son fonctionnement ne déroutera pas le débutant windozien repenti . Il demande plus de ressources PC que ses concurrents, mais le résultat est là. N’hésitez pas à consulter l’aide, disponible dans le menu KDE.
KDE est livré avec de nombreuses et agréables applications graphiques :
| Konqueror | Navigateur internet et explorateur de fichier. |
| KControl | Paramétrage complet et facile de KDE |
| Kmail | Client de messagerie (email). Associé à Kontact. |
| KOffice | Suite bureautique (traitement de texte, tableur…) |
| KOrganizer | Pour organiser votre temps. |
| Kwrite, Kate | Editeurs de texte, Kate est plus évolué. |
| DigiKam | Organiseur d’albums photos. |
| AmaroK | Excellent lecteur audio (le meilleur à mon avis sous Linux) |
| Kopete | Messagerie instantanée (chat) multi-protocoles. |
| Kget | Téléchargeur (permet les pauses), intégrable à Konqueror. |
| KaudioCreator | Copie de CD audio |
| Kover | Gestionnaire de jacquettes. |
| Kdenlive | Regarder la TV. |
| KSnapshot | Captures d’écran intelligentes. |
| Konsole | Terminal virtuel (la console quoi…). |
| KSysGuard | Gestionnaire de tâches mais en mieux. |
| K3B | Logiciel de gravure. Probablement le meilleur sous Linux. |
| KDevelop | Environnement complet de développement de logiciels. |
| Quanta | Développpement de pages Web. |
| Kbear | Transfert de données par FTP |
Et bien d’autres. Si vous ne voyez pas des K partout après ça… N’oubliez que ceux-ci ne sont que les applications apportées par KDE, le monde Linux en propose bien d’autres.
KDE est developpé par une communauté mondiale. Il est donc disponible dans à peu près toutes les langues au monde… Il suffit pour cela que la librairie kde-i18n-XX-version soit installée (remplacez XX par votre langue). Installez cette librairie par l’installateur de paquetage de votre distribution. Ensuite, allez dans le centre de contrôle de KDE pour indiquer la langue que KDE doit utiliser. Redémarrez KDE (fin de session) pour que les changement s’appliquent.
Si vous souhaitez participer au projet KDE (donnation, graphisme, tests, programmation ou traduction par exemple), rendez vous ici. Il est préférable de connaître un tout petit peu Linux et de parler anglais.
Personnalisation
Le centre de contrôle KDE.
KDE est franchement très paramétrable. Vous pouvez interagir avec beaucoup de choses. Presque tout se passe dans le Centre de Configuration KDE que vous trouverez dans le menu ou par la commande console $ kcontrol.
Le site kde-look.org est indispensable pour celui qui veut décorer son KDE : icônes, polices, thèmes de bureau, thèmes de login, décorations de fenêtres, applications diverses etc..
KDE est évidemment multi-utilisateurs : chaque utilisateur personnalise son bureau. Voici quelques conseils sur KControl (notez que les termes et leu organisation varient parfois selon la version de KDE et la distribution GNU/Linux) :
Kcontrol est très facile et complet, explorez le à fond ! Notez aussi le clic droit sur e bureau > ‘Configurer le bureau’. Idem pour le tableau de bord.
Le Tableau de Bord.
Le Tableau de Bord (TdB, ou si vous préférez la barre des tâches) de KDE est très personnalisable. Il peut inclure :
- le menu KDE. Equivalent au menu Démarrer de Windows. Pour modifier les programmes inclus dedans, il faut faire un clic droit dessus puis choisir “Editeur de Menu”. Si cela n’est pas possible, il faudra installer l’application KMenuEdit.
- des icônes de raccourci pour lancer des applications.
- des applets, petits logiciels pratiques s’intégrant dans le TdB (holorge, météo, info CPU etc).
- la barre des tâches au sens propre (liste des fenêtres ouvertes).
- la boîte à miniature (la zone de notification sous Win je crois), petites icônes d’applications en fond de tâche.
Ajouter des éléments au TdB est très simple : faites un clic droit sur le TdB > Ajouter. Choisissez alors :
- Applet (essayez les pour vous faire une idée).
- Applications (pour mettre d’autres icônes de raccourci d’applications déjà présentes dans le menu KDE).
- Tableau de Bord (ajouter d’autres TdB) sur le bureau. Chaque TdB se paramétre individuellement, vous faites donc ce que vous voulez. Un clic droit dessus > Configurer vous ouvre une fenêtre avec normalement une liste déroulante pour choisir le TdB à paramétrer.
- Bouton Spécial, d’autres petites fonctionnalités très pratiques : accès rapide au bureau, navigateur rapide, signets internet… Ceci a été intégré dans ‘Applets’ depuis la version 3.5.
Vous pouvez déplacer à votre guise tous ces éléments. Exemple :
Parmis les éléments présents, vous pouvez voir quelques applets : l’horloge, la corbeille, la déconnexion, le lanceur d’application, le lanceur de commande et le navigateur rapide..
Pour supprimer, ce n’est pas plus dur : clic droit sur le TdB puis enlever/supprimer.
Pour pousser plus loin la personnalisation du bureau, je vous propose mon article sur SuperKaramba. SK permet de mettre sur le bureau (avec de jolis effets de transparence) des informations diverses. Pratique et esthétique.
Le Glisser-Déposer
Aussi appellé drag’n drop, cette technique élémentaire permet de déplacer un élement d’un endroit vers un autre. De nombreuses applications KDE intégrent le drag’n Drop.
Pour le drag’n drop de fichiers/dossier, par défaut, c’est le clic gauche qui sert, le clic droit ne servant pas dans ce cas. Notez que lors du relachement (le déposer), un menu s’ouvre et vous propose de copier, déplacer ou simplement créer un lien. Les amateurs de Windows se rappelleront le drag’n drop avec un clic droit. Evidemment, si vous préférez la manière Windows, paramétrez ça dans la section ‘Raccourcis clavier’ de Kcontrol.
Créer une icône d’application sur le bureau
Sur le bureau, faites un clic droit > Créer un nouveau > Fichier > Lien vers une application.
- Dans l’onglet ‘Général’ ,indiquez le surnom du raccourci.
- Dans l’onglet ‘Droits d’accès’, indiquez les permissions. Vous pouvez sûrement laisser les options par défaut.
- Dans l’onglet “Application”, renseignez les champs proposés. Le champ ‘Commande’ correspond à la commande console pour lancer l’application. Vous pouvez utiliser le bouton ‘Parcourir’ pour rechercher cette application. Le champ ‘Dossier de travail’ est à laisser vide à priori.
- Enfin, si vous voulez que l’application s’ouvre d’un clic avec les droits administrateur (et éviter d’avoir à lancer l’application à partir d’une console root) : toujours dans l’onglet ‘Application’, cliquez sur ‘Options avancées’, et tapez root dans le champ ‘Nom utilisateur’. Faites deux fois OK. Lorsque vous cliquerez sur l’icône, le mot de passe root vous sera demandé.
Mise à jour
Il existe deux solutions :
- Compiler les sources : cela demande connaissances et patience mais permet d’être plus rapidement à jour. Exemple de serveur contenant les sources. Plus de détails sur ce site. Le forum de KDE peut aussi vous y aider. C’est pas facile attention… Vous pouvez aussi récuperer les sources CVS, qui sont précisémment celles en cours de développement.
- Installer les paquetages pré-compilés (RPM, DEB, Ebuild Gentoo…) : beaucoup plus facile à faire mais il faut trouver un serveur pour votre distribution. La méthode ensuite varie d’une distribution à l’autre.
KDE propose des serveurs ici ainsi qu’un indicatif de fraicheur. Vous pouvez aussi les obtenir sur CDROM. Il s’agit d’ajouter un serveur à la liste des dépots de votre installateur de logiciels (Synaptic, RPMDrake, YaST…) puis de faire une mise à jour. Il est conseillé de faire cette MàJ en dehors de KDE : sois dans un autre environnement graphique( comme Gnome), sois d’utiliser les outils en console (urpmi, apt-get etc.) en dehors de X.
Exemple sous Mandriva :
# init 3
Sort de l’interphace graphique. Mémorisez la suite donc… Identifiez vous au login comme ‘root’ et entrez le mot de passe admin.
# urpmi –auto-select
Met à jour tout vos logiciels, et donc KDE si vous avez ajoutés un serveur contenant les paquetages d’une version plus récente que la votre. Vous devez avoir une connexion Internet bien sûr.
# init 5
Retourne au login de KDE.
Exemple de serveur pour KDE 3.5.2, explorez pour trouver votre distribution et votre architecture. Vous allez vite réaliser que peu de distributions sont proposées. Pour les autres, rien de mieux que Google pour trouver le bon serveur (j’en parle peut-être dans les articles de test de distri). C’est une situation peu pratique, les forums sont là pour vous aider.
Les utilisateurs de Gentoo eux au moins n’ont pas ce problème, pour avoir le dernier KDE, il suffit de mettre KDE (et juste KDE) en Testing… Les utilisateurs de Mandriva qui veulent absolument être à jour devraient se mettre sous ‘cooker’. C’est assez facile. J’explique comment dans cet article. Sous Debian, c’est le même principe avec la branche “Sid”. Attention, toute la distribution passera en mode instable avec ce genre de méthode.
Astuces
Re-initialiser la configuration de KDE
KDE est devenu instable chez vous ? Vous avez un bug énervant qui s’est installé récemment ? Toute la configuration de KDE pour un user réside dans le dossier /home/nom_du_user/.kde. Il suffit de renommer ce dossier (~/.kde_old par exemple) et redémarrez KDE pour obtenir un KDE tout neuf. Un nouveau fichier ~/.kde sera créé. Ce dossier étant organisé en applications, vous pourrez remettre la config de certaines à la main par copier/coller. C’est bien pratique par exemple pour conserver ses mails sous KMail.
Copier un CD facilement
Pour copier un CD audio simplement via Konqueror, tapez dans la barre d’adresse audiocd:/ Vous pouvez modifier le taux de compression dans Kcontrol > Son > CD audio). Plus d’infos dans cet article.
Man facile
Grâce à Konqueror, vous pouvez voir les manuels des commandes de console : tapez dans la barre d’adresse de Konqueror man:nom_commande (exemple man:mkdir). C’est le même manuel ($ man mkdir) qu’en console mais c’est plus lisible…
Raccourcis clavier
Il existe évidemment des raccourcis clavier pour faire tout et n’importe quoi. Ils diffèrent de ceux sous Windows ou Mac mais rassurez vous : KDE permet non seulement de les changer un à un mais propose aussi les modèles Windows ou MacOS. Rendez vous dans le Kcontrol > Accessibilité > Raccourcis clavier > Séquences de raccourcis. Plus d’infos dans cet article.
Net Applet
L’applet net_applet (à lancer par une console par exemple) est pratique pour superviser votre réseau.
Historique de copier/coller
L’applet Klipper est extraordinairement pratique. Vous l’installerez facilement sur votre barre des tâches comme décrit plus haut. Klipper constitue une historique de vos “Copier”, améliorant ainsi le fameux Copier/Coller…
Miniatures de fenêtres
Pour “docker”, c’est à dire forcer la miniaturisation d’une fenêtre dans la boîte à miniatures, l’application KDocker est utile. Son installation et utilisation n’est pas du tout compliqué. Voici le site qui explique tout.
Connexion à KDE
Pour se connecter plus rapidement à KDE, rendez-vous dans Kcontrol > Système > Gestionnaire de connexions. Cliquez alors sur le bouton Administrateur puis rendez-vous dans l’onglet Commodités. Demandez alors que le dernier utilisateur soit pris par défaut et que le pointeur soit placé dans le champ du mot de passe. Un léger compromis sur la sécurité mais très acceptable après tout…
Le menu contextuel
Pour ajouter des actions au menu contextuel du bureau et de Konqueror (le clic droit sur un fichier), rendez-vous sur cette page. Téléchargez ce qui vous amuse, il faut souvent copier le fichier (une fois décompressé) dans un sous-dossier du répertoire ~/.kde. Assez simple et vraiment sympa pour personaliser son KDE. Vous pouvez même les faire facilement vous même (petit tuto).
Liens externes
Site officiel international et français.
KDE-france.
Suite bureautique de KDE.
KDE Look.org : indispensable pour décorer KDE ou lui ajouter des fonctionalités.