Pour de nombreuses personnes, le navigateur est l’application la plus couramment utilisée, il est donc important de choisir un navigateur stable qui répond à vos besoins. Cet article traite des meilleurs navigateurs Web en termes de confidentialité, de vitesse, de compatibilité, de mises à jour et de support. Tous les navigateurs de cette liste peuvent être téléchargés, installés et utilisés gratuitement, et ils méritent leur place sur cette liste car ils sont fiables et bien conçus pour un usage quotidien.
De nos jours, de nombreuses personnes sont de plus en plus préoccupées par la vie privée. Nous allons lister certains navigateurs qui respectent votre vie privée et gardent vos données privées. Si vous visitez des sites où vous préférez que les gens ne le sachent pas, comme un site de rencontre, comme Nous Libertins, alors c’est encore plus important.
Mozilla Firefox
Un autre navigateur qui s’est avéré aussi bon que ses concurrents est Mozilla Firefox, qui est la réponse aux plus grandes préoccupations de nombreuses personnes en matière de confidentialité. Firefox fournit un mécanisme efficace pour garantir la confidentialité des utilisateurs tout en garantissant rapidité et efficacité, ce qui le place en tête de notre liste des 5 meilleurs navigateurs Web. Chrome est populaire dans le monde entier et arrive en tête de liste de nombreux critiques pour ses fonctionnalités de vitesse et de confidentialité, mais à notre avis, il n’y a aucun moyen de se rapprocher de Firefox.
Firefox, l’un des navigateurs Web les plus populaires, utilise le moteur Web Gecko sur toutes les plates-formes prises en charge, la dernière n’étant pas utilisée. Otter Browser est un navigateur open source sur lequel la fondation a été basée pour créer le meilleur Opera 1.2. Opera Browser, comme Chrome et Brave, est basé sur le moteur JavaScript Java V8.
Google Chrome
Lorsque Google Chrome a lancé son navigateur Chrome à l’automne 2008, personne ne savait vraiment comment cela allait changer le paysage. Les principales fonctionnalités de Chrome incluent la création de favoris, la synchronisation et la disponibilité de plug-ins externes pour une plus grande sécurité. Chrome est un favori parmi les navigateurs Ubuntu et est pris en charge sur les PC et les smartphones.
Si vous voulez une alternative solide à Google Chrome qui n’est pas basée sur Chrome, installez-la sur votre système. Il existe de nombreux logiciels de navigation pour Linux, il est donc surprenant que vous deviez choisir le meilleur pour Ubuntu. Ne faites pas confiance à Google, l’aimant de collecte de données ; voici sept navigateurs open source pour Linux qui ne sont pas influencés par Google.
Chromium
Chromium possède des fonctionnalités fantastiques, telles que des fenêtres à onglets, Theora, divers codes WebM, les derniers fichiers audio et vidéo en HTML5 et contient des signets utiles. La version Chrome Linux propose les mêmes extensions Chrome que le navigateur Web sur Google Windows, des fonctionnalités multiprocessus et la synchronisation des comptes Google.
Opera
Un autre navigateur Web populaire, Opera, est l’un des premiers que nous ayons et provient de la version originale qui a été publiée il y a près de 25 ans en 1995. Il utilise le moteur Web Blink, et la version publiée en 1995 utilisait Presto.
Falkon
Un navigateur léger, Falkon (anciennement Qupzilla) est doté de fonctionnalités que l’on trouve dans les navigateurs populaires tels que Firefox et Chrome. Les fonctionnalités notables incluent la numérotation rapide Opera, la page d’accueil, le flux Web, les signets, la possibilité de changer le thème et il dispose d’un plugin adblocker intégré.…



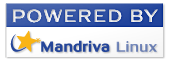
 .
.