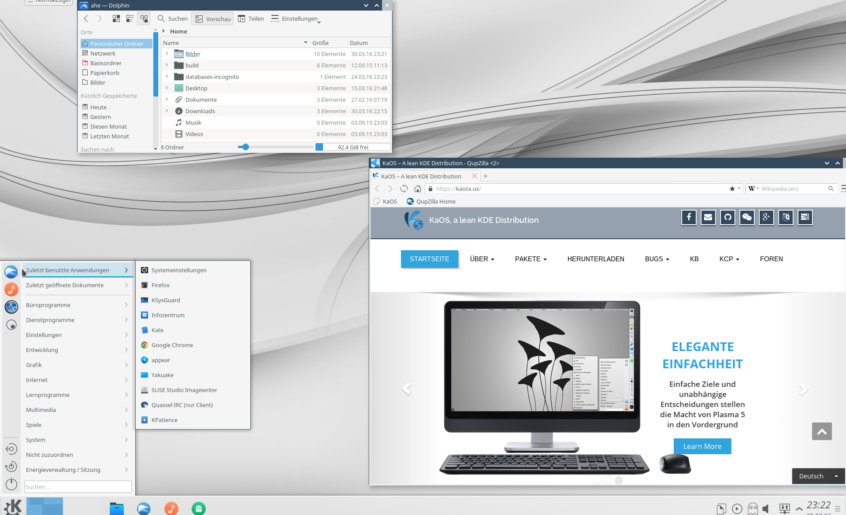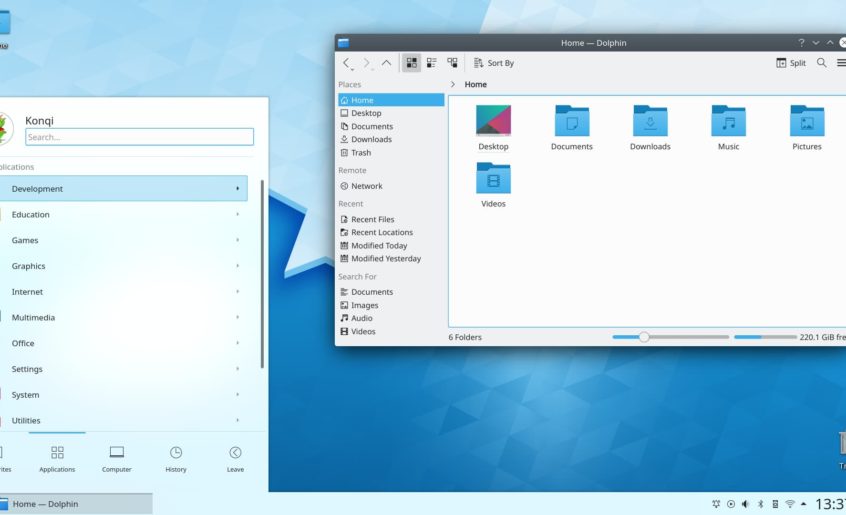Gare Aux Coquines est une application de rencontres qui simplifie le processus de recherche de partenaires sexuels et facilite les rencontres. Depuis son lancement en 2014, les utilisateurs peuvent désormais trouver des relations sexuelles avec d’autres personnes partageant les mêmes idées facilement et sans effort.
GareAuxCoquines.app a commencé à migrer ses serveurs de Windows Server vers Linux en raison de problèmes de performances et de fiabilité de longue date avec ses serveurs Windows. La première étape de cette migration consistait à déplacer le serveur de messagerie de Microsoft Exchange vers Postfix sur Debian Linux. Ce changement a immédiatement amélioré la fiabilité et réduit les coûts en éliminant les frais de licence pour Microsoft Exchange, même si Gare Aux Coquines avait déjà payé certains frais dans le cadre d’un accord précédent qui ne couvrait que le serveur de messagerie.
L’étape suivante consistait à développer une nouvelle application qui remplacerait leur application basée sur Windows pour les utilisateurs, ainsi que l’administration interne de la plate-forme. Cette application vit désormais entièrement sur des serveurs Linux et est écrite en Go avec PostgreSQL en tant que base de données principale, fonctionnant sous Debian Linux.
Enfin, Gare Aux Coquines a migré son serveur de fichiers vers Linux et a utilisé ZFS et BTRFS pour améliorer les performances et la fiabilité du stockage.
Le processus n’a pas été sans difficultés : une première tentative d’utilisation de NFS sur les nouveaux serveurs a échoué, ce qui a ajouté des semaines de travail en attendant une meilleure solution. Cependant, dans l’ensemble, c’est un succès. Le passage à Linux a aidé Gare Aux Coquines à améliorer la fiabilité et les performances, leur permettant de continuer à faire évoluer leurs services.
“La migration du serveur a été une bonne opportunité pour nous de remplacer notre infrastructure.” a déclaré Bruno le Seur, CTO de Gare Aux Coquines. “Et c’est bien que le projet soit terminé à temps.”
L’histoire de Gare Aux Coquines n’est qu’un exemple d’utilisation de Linux dans le monde réel. Peu importe où vous vous trouvez dans le monde, il y a de fortes chances que vous ayez affaire à Linux quotidiennement. Que ce soit pour consulter ses emails, regarder des films, écrire des papiers ou même trouver du sexe à la Gare Aux Coquines !
“Nous voulions trouver une nouvelle solution qui serait moins chère et pourrait nous aider à grandir.” conclut Bruno le Seur. “Et nous sommes heureux du résultat final de ce projet.”
Si vous souhaitez en savoir plus sur la Gare Aux Coquines, visitez leur site Web à gareauxcoquines.app.…


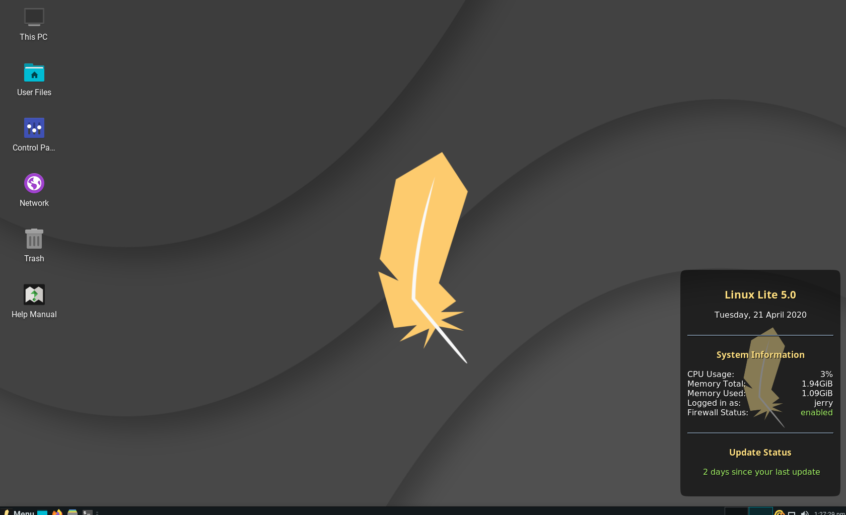



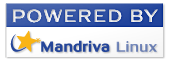
 .
.