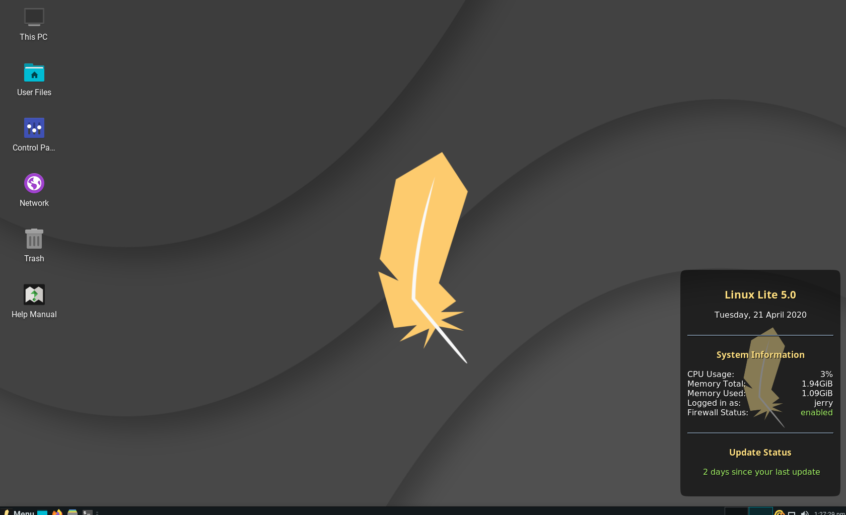e vais vous parler ici de l’environnement graphique Enlightenment version DR17. Pour simplifier, je parlais de DR17 ou d’E. Attention, DR17 est en cours de dévellopement : il est donc instable et toutes les fonctionnalités prévues n’ont pas été encore implémentées.
Par ailleurs, il est spectaculaire mais son installation et surtout son utilisation n’est pas encore très simple. Aussi, les débutants ne devraient peut être pas commencer par lui…
Introduction
E est un gestionnaire de fenêtre ainsi qu’un environnement graphique entièrement paramétrable et très modulaire. Du coup, vous pouvez l’utiliser sur des ordi préhistoriques et sur des machines ultra-récentes selon ce que vous lui demandez.
Ce projet avance tout doucement. Il a fallu des années pour passer de la version 0.16 (DR16) à la version 0.17 (DR17). Toutefois, la direction prise est alléchante. Le produit reste encore assez instable mais tout est relatif : j’y ai passé des heures sans vrais bugs, plutôt des manques.
Préalables : La lecture de l’article sur la console est indispensable. Vous devez aussi avoir fait vos premiers pas sous Linux. Enfin, vous devez savoir installer et éventuellement compiler des applications sous Linux.
E n’installe pas beaucoup d’applications annexes (explorateur, bureautique, multimédia etc), aussi installer KDE ou Gnome à coté n’est pas une mauvaise idée… De toute façon, c’est sûrement à partir de l’un de ces environnement graphique que vous installerez E.
Installation
Il est possible d’installer E de manière assez simple (installeur de paquetages) mais aussi en le compilant (plus dur à faire mais plus récent). Voyons les 2 méthodes.
Compilation des sources CVS
Compiler les sources CVS (définition wikipedia) vous permet d’avoir la dernière version de E, celle en cours même de développement. Dans le cas de E17, c’est pas si mal vu que le projet avance… Ainsi, les paquetages E17 compilés pour votre distribution (encore faut-il qu’elle soit récente) comportent des bugs corrigés peut être depuis…
Allons y : télécharger le script d’installation (copie de secours pas forcément aussi à jour).
Pour l’utiliser, il faut que le language ‘Python’ soit installé. C’est le cas pour la plupart des distributions récentes. Vérifiez donc que la commande $­ whereis python vous renvoit quelque chose. L’installation de python via vos paquetages est facile.
Ouvrez alors une console, mettez vous en ‘root’ (commande su) et faites :
# cd /chemin/script
# python compil-e17.py
Voici ce que fait ce script :
- Vérifie la présence ou non de DR17 et procède alors à l’installation ou à la mise à jour.
- Télécharge les dernières archives sources sur le site officiel puis les compile les une après les autres.
- Ajoute des papier-peints (dont certains animés) et des thèmes.
- Ajoute E17 à votre Login Manager de sorte qu’à la connexion vous pouvez choisir de vous logger sur E17 plutôt que sur KDE ou Gnome. Ca ne vous parle pas ça ? Lisez ceci.
- Créé un fichier journal (sur votre bureau) avec tout ce qui s’est passé.
Je tient à féciliter mon pote québécois Shaika Dzari (site) qui a écrit ce script et Lukeg qui a largement remanié le script pour le rendre plus clair et plus complet. Ca marche très bien et tout est automatique. Voir le topic du forum où cela s’est passé. Ce script, développé à l’origine entre nous, commence à avoir une certaine renommée. C’est pas cool ça ?
Si cela plante, il est fort possible que cela soit du à :
- l’absence d’une librairie nécessaire. Lisez le fichier journal pour savoir laquel et installez la manuellement.
- un serveur indisponible pour une quelconque raison.
- un bug qui empêche la compilation. C’est une version beta, n’oubliez pas.
Installation par les paquetages
Il est possible d’installer DR17 par les paquetages fournis sur la source ‘contrib’ de Mandriva 2006 (je l’ai fait…). Pour les autres distributions, essayez de les trouver sur votre branche ‘instable’ (Sid chez Debian par exemple)… Si cela n’existe pas, désolé il ne vous reste plus qu’à compiler les sources.
Sinon, il est vraisemblable que vous possediez les paquetages pour la version DR16 (stable), mais c’est moins drôle .
Après avoir ajouté à urpmi la source contrib (exemple) de Mandriva 2006, faites en console (par exemple sous KDE ou sous Gnome ):
# urpmi …